- Download Microsoft Edge
- Ms Edge Msi
- Microsoft Edge Enterprise Download
- Download Microsoft Edge Insider Channels
This article shows you how to automate a Microsoft Edge deployment by using System Center Configuration Manager (SCCM).
Welcome to the MSI Global official site. We are the top Gaming gear provider.
Note
This article applies to Microsoft Edge version 77 or later.
Solution: Hi wajhikhwaja First you need to download the offline installer, you can grab it here.Since this is a MSI package you could use the options for the. Microsoft edge for non-windows devices. If you live in (or are a business with a principal place of business in) the united states, please read the “binding arbitration and class action waiver” section 2.14 below. It affects how disputes are resolved.
Before you begin
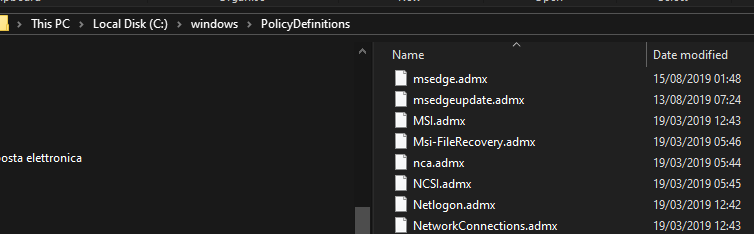
Review the information in Introduction to application management in Configuration Manager. This application management article will help you understand the terminology used in this article and is a guide to preparing your site to install applications.
Download the Microsoft Edge Enterprise installation files (MicrosoftEdgeDevEnterpriseX64.msi and/or MicrosoftEdgeDevEnterpriseX86.msi) from the Microsoft Edge Enterprise landing page.
Make sure you store the Microsoft Edge installation files in an accessible network location.
Create the application
You'll create the application using a Configuration Manager wizard.
Start the Create Application Wizard and create the application
In the Configuration Manager console, click Software Library > Application Management > Applications.
On the Home tab, in the Create group, click Create Application. Or, right-click on Applications in the navigation bar and then click Create Application.
On the General page of the Create Application Wizard, choose Automatically detect information about this application from installation files. This pre-populates some of the information in the wizard with information that's extracted from the installation .msi file. Provide the following information:
Type: Choose Windows Installer (*.msi file).
Location: Type the location (or click Browse to select the location) of the installation file MicrosoftEdgeDevEnterpriseX64.msi or MicrosoftEdgeDevEnterpriseX86.msi. Note that the location must be specified in the form ServerShareFile for Configuration Manager to locate the installation files.
Your Specify settings for this application page will look like the following example:
Click Next. Under Details on the Imported Information page, you'll see information about the application and any associated files that were imported. Click Next to continue with the wizard.
On the General Information page, you can add more information about the application. For example, Software version, Administrator comments, and Publisher. You can use this information to to help you sort and find the application in the Configuration Manager console.
You can also use the Installation program field to specify the full command line that will be used to install the application on PCs. You can edit this to add your own properties (for example, /q for an unattended installation).
The following screenshot shows an example where the Specify information about this application fields are used.
Click Next.
On the Summary page, you can confirm your application settings under Details and then finish using the wizard. Click Next.
On the Completion page, click Close.
You've finished creating the application. Use the following steps to see it in Configuration Manager:
Download Microsoft Edge
- select the Software Library workspace
- expand Application Management
- click Applications.
The following screenshot shows the example used for this article.
Change application properties and deployment settings
After you create an application, you can refine the application settings if you need to. To look at the application properties:
select the application
in Home>Properties, click Properties.
In the <application name> Application Properties dialog page, you'll see a tabbed view of the items that you can configure to change the behavior of the application. For more information about the settings you can configure, see Create applications.
For this example, you'll change some properties of the application's deployment type. To change the deployment properties:
Click the Deployment Types tab.
Under Deployment types:, select the application Name
Click Edit.
Add a requirement to the deployment type
Requirements specify conditions that must be met before an application is installed on a device. You can choose from built-in requirements or you can create your own. For example, you can add a requirement that the application will only be installed on PCs that are running Windows 10 x86 or x64, depending on the installation file's target processor architecture. In this example, you'll specify Windows 10 x86.
From the deployment type properties page you just opened, click the Requirements tab.
Click Add to open the Create Requirement dialog.
In the Create Requirement dialog box, specify the following information:
Category: Device
Condition: Operating system
Rule type: Value
Operator: One of
From the operating systems list, select Windows 10 > All Windows 10 (32-bit).
When you're finished, the dialog will look like the following screenshot example:
Click OK to close each open property page and return to the Applications list in the Configuration Manager console.
Add the application content to a distribution point
To deploy the updated application to PCs, make sure that the application content is copied to a distribution point. PCs access the distribution point to install the application.
Tip
To find out more about distribution points and content management in Configuration Manager, see Deploy and manage content for System Center Configuration Manager.
In the Configuration Manager console, click Software Library.
In the Software Library workspace, expand Applications. Select the application you created in the list of applications.
On the Home tab in the Deployment group, click Distribute Content.
On the General page of the Distribute Content Wizard, check that the application name is correct, and then click Next.
On the Content page, review the information that will be copied to the distribution point, and then click Next.
On the Content Destination page, click Add to select one or more collections, distribution points, or distribution point groups on which to install the application content.
Complete the wizard.

You can check that the application content was copied successfully to the distribution point from the Monitoring workspace, under Distribution Status > Content Status.
Deploy the application
Next, deploy the application to a device collection in your hierarchy. In this example, you deploy the application to the All Systems device collection.
Tip
Remember that only Windows 10 computers of the specified processor architecture will install the application because of the requirements that you selected earlier.
In the Configuration Manager console, click Software Library > Application Management > Applications.
From the list of applications, select the application that you created earlier. Then, on the Home tab in the Deployment group, click Deploy, or right-click the application and select Deploy.
On the General page of the Deploy Software Wizard, click Browse to select the device collection to which you want to deploy the application.
On the Content page, check that the distribution point from which you want PCs to install the application is selected.
On the Deployment Settings page, make sure that the deployment action is set to Install, and the deployment purpose is set to Required.
Tip
By setting the deployment purpose to Required, you make sure that the application is installed on PCs that meet the requirements that you set. If you set this value to Available, then users can install the application on demand from Software Center.
On the Scheduling page, you can configure when the application will be installed. For this example, select As soon as possible after the available time.
On the User Experience page, select your desired values and click Next.
Specify your desired alert options and click Next.
Complete the wizard.
Use the information in the following Monitor the application section to see the status of your application deployment.
Monitor the application
In this section, you'll take a quick look at the deployment status of the application that you just deployed.
To review the deployment status
In the Configuration Manager console, click Monitoring > Deployments.
From the list of deployments, select the application.
On the Home tab in the Deployment group, click View Status.
Select one of the following tabs to see more status updates about the application deployment:
Success: The application installed successfully on the indicated PCs.
In Progress: The application has not yet finished installing.
Error: An error occurred installing the application on the indicated PCs. Further information about the error is also displayed.
Requirements Not Met: No installation attempt was made on the indicated devices because they did not meet the requirements you configured (in this example, because they do not run on Windows 10.)
Unknown: Configuration Manager was unable to report the status of the deployment. Check back again later.
Tip
There are several ways you can monitor application deployments. For more information, see Monitor applications from the System Center Configuration Manager console.
End-user experience
Users who have PCs that are managed by Configuration Manager and are running Windows 10 of the specified processor architecture, will see a message telling them that they must install the Microsoft Edge Dev application. When they accept this installation option, the application is installed.
See also
-->Applies to: Configuration Manager (Current Branch)

The all-new Microsoft Edge is ready for business. Starting in Configuration Manager version 1910, you can now deploy Microsoft Edge, version 77 and later to your users. A PowerShell script is used to install the Edge build selected. The script also turns off automatic updates for Edge so they can be managed with Configuration Manager.
Deploy Microsoft Edge
Admins can pick the Beta, Dev, or Stable channel, along with a version of the Microsoft Edge client to deploy. Each release incorporates learnings and improvements from our customers and community.
Prerequisites for deploying
For clients targeted with a Microsoft Edge deployment:
PowerShell Execution Policy can't be set to Restricted.
- PowerShell is executed to perform the installation.
The Microsoft Edge installer and CMPivot are signed with the Microsoft Code Signing certificate. If that certificate isn't listed in the Trusted Publishers store, you'll need to add it. Otherwise, the Microsoft Edge installer and CMPivot won’t run when the PowerShell execution policy is set to AllSigned.
The device running the Configuration Manager console needs access to the following endpoints for deploying Microsoft Edge:
| Location | Use |
|---|---|
https://aka.ms/cmedgeapi | Information about releases of Microsoft Edge |
https://edgeupdates.microsoft.com/api/products?view=enterprise | Information about releases of Microsoft Edge |
http://dl.delivery.mp.microsoft.com | Content for Microsoft Edge releases |
Ms Edge Msi
Verify Microsoft Edge update policies
Configuration Manager version 1910
In version 1910, when Microsoft Edge is deployed, the installation script turns off automatic updates for Microsoft Edge so they can be managed with Configuration Manager. You can change this behavior using Group Policy. For more information, see Plan your deployment of Microsoft Edge and Microsoft Edge update policies.
Configuration Manager version 2002 and later
Starting in version 2002, you can create a Microsoft Edge application that's set up to receive automatic updates rather than having automatic updates disabled. This change allows you to choose to manage updates for Microsoft Edge with Configuration Manager or allow Microsoft Edge to automatically update. When creating the application, select Allow Microsoft Edge to automatically update the version of the client on the end user's device on the Microsoft Edge Settings page. If you previously used Group Policy to change this behavior, Group Policy will overwrite the setting made by Configuration Manager during installation of Microsoft Edge.
Create a deployment
Create a Microsoft Edge application using the built-in application experience, which makes Microsoft Edge easier to manage:
In the console, under Software Library, there's a new node called Microsoft Edge Management.
Select Create Microsoft Edge Application from either the ribbon, or by right-clicking on the Microsoft Edge Management node.
On the Application Settings page of the wizard, specify a name, description, and location for the content for the app. Ensure the content location folder you specify is empty.
On the Microsoft Edge Settings page, select:
- The channel to deploy
- The version to deploy
- If you want to Allow Microsoft Edge to automatically update the version of the client on the end user's device (added in version 2002)
On the Deployment page, decide if you want to deploy the application. If you select Yes, you can specify your deployment settings for the application. For more information about deployment settings, see Deploy applications.
In Software Center on the client device, the user can see and install the application.
Microsoft Edge Enterprise Download
Log files for deployment
Download Microsoft Edge Insider Channels
| Location | Log | Use |
|---|---|---|
| Site server | SMSProv.log | Shows details if the creation of the app or deployment fails. |
| Varies | PatchDownloader.log | Shows details if the content download fails |
| Client | AppEnforce.log | Shows installation information |
Update Microsoft Edge
Starting in Configuration Manager version 1910, you'll see a node called All Microsoft Edge updates under Microsoft Edge Management. This node helps you manage updates for all Microsoft Edge channels.
To get updates for Microsoft Edge, ensure you have the Updates classification and the Microsoft Edge product selected for synchronization.
In the Software Library workspace, expand Microsoft Edge Management and click on the All Microsoft Edge Updates node.
If needed, click Synchronize Software Updates in the ribbon to start a synchronization. For more information, see Synchronize software updates.
Manage and deploy Microsoft Edge updates like any other update, such as adding them to your automatic deployment rule. Some of the common updates tasks you can do from the All Microsoft Edge Updates node include:
Microsoft Edge Management dashboard
(Introduced in version 2002)
Starting in Configuration Manager 2002, the Microsoft Edge Management dashboard provides you insights on the usage of Microsoft Edge and other browsers. In this dashboard, you can:
- See how many of your devices have Microsoft Edge installed
- See how many clients have different versions of Microsoft Edge installed.
- This chart doesn't include Canary Channel.
- Have a view of the installed browsers across devices
- Have a view of preferred browser by device
- Currently for the 2002 release, this chart will be empty.
Prerequisites for the dashboard
Enable the following properties in the below hardware inventory classes for the Microsoft Edge Management dashboard:
Installed Software - Asset Intelligence (SMS_InstalledSoftware)
- Software Code
- Product Name
- Product Version
Default Browser (SMS_DefaultBrowser)
- Browser Program ID
Browser Usage (SMS_BrowserUsage)
- BrowserName
- UsagePercentage
View the dashboard
From the Software Library workspace, click Microsoft Edge Management to see the dashboard. Change the collection for the graph data by clicking Browse and choosing another collection. By default your five largest collections are in the drop-down list. When you select a collection that isn't in the list, the newly selected collection takes the bottom spot on your drop-down list.
Known issues
Hardware inventory may fail to process
Hardware inventory for devices might fail to process. Errors similar to the one below may be seen in the Dataldr.log file:
Mitigation: To work around this issue, disable the collection of the Browser Usage (SMS_BrowerUsage) hardware inventory class.
Next steps
