An InDesign file extension is a staple in different company digital prints such as newsletters and flyers. It’s a cutting-edge format that enables creation of extensive design formats. Use this guide to learn the basics of this important tool.
InDesign Type: Professional Typography with Adobe Indesign. By Nigel French French (Author) 4.7 out of 5 stars 22 ratings. Why is ISBN important? This bar-code number lets you verify that you're getting exactly the right version or edition of a book.
- The font is available in two versions, a standard vector font and a color font (in OpenType-SVG format) currently usable in Photoshop CC 2017, Illustrator CC 2018, InDesign CC 2019 and above. Both fonts are early beta previews that you can download below for free, and you can follow @TypeWithPride on Instagram and on our development blog for.
- InDesign Type and Layout Part 3: Fonts, OpenType, and Polishing Docs - L8025c InDesign Type and Layout Part 3: Fonts, OpenType, and Polishing Docs - L6147c Nigel French is a graphic designer, photographer, and design teacher, based in Lewes, UK.
What is the InDesign file extension?
The InDesign file extension (INDD) is a file type for the software Adobe InDesign. The elements included in the InDesign file extension are layouts, page data and other files. The most common uses for INDD files are publishing flyers, newspapers and other business layouts.
One helpful benefit of an INDD file type is it upholds the visual layout of an entire project or presentation during any changes implemented, such as adding text or graphics. This is crucial for anyone working on company projects that require graphics or animated text of any kind.
When should I use an Indesign file extension?
An INDD file type is commonly used for things with extensive visual layouts, such as flyers and newsletters. The main reason to use INDD is to maintain the visual structure of business projects and presentations. Especially when a project is large and has numerous pages, INDD keeps the visuals invariable. Once the presentation has a decided upon visual outlook, the INDD holds it intact no matter how many changes are made or graphics added.
INDD files are perfect for editing numerous pages at once. It’s the ultimate extension when working on multi-page projects. For example, when a user changes something on one page, it stays consistent with the rest of the layouts. This separation is necessary in order to successfully complete projects that require multiple edits of different pages and sectors.
How do I open an InDesign file?
Adobe InDesign opens INDD files by default. Unfortunately not everyone has access to Adobe products. Luckily, there are some alternatives. The first option is a conversion, which will be addressed later. If that’s not ideal, there are online programs that allow users to view and edit INDD files without Adobe products.
If you’re using a Mac system, there are different apps from the Mac store capable of opening INDD files. One such app is ID Util by Markzware. It allows users to open INDD and also preview their content. If you’re using a Windows system, Adobe InCopy opens the INDD files. It’s a collaborative design tool that is part of the Creative Cloud suite.
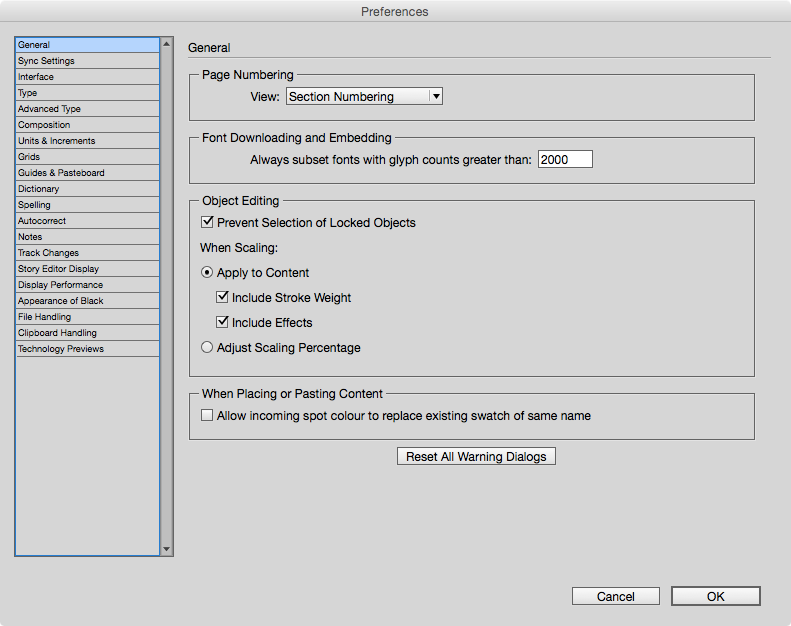
How can I convert an InDesign file?
When you need to convert an INDD file extension, the Adobe software has all the tools necessary. You can use the Adobe InDesign software to change the file extension to more favorable image file types.
- Open the file you wish to convert in InDesign. Then select ‘File’ from the dropdown menu
- Choose ‘Export’
- In the prompt, choose which file type best suits your needs
- Rename the file if you would like a copy of the INDD extension saved as well
- Save the file to the location of your choice
You should consider converting from an INDD file when you want a more reasonably-sized file. This usually depends on the type of storage systems you have available. Also, if a client or other third-party needs a copy of the project you’re working on and you feel INDD would be an inconvenience, a conversion is ideal. Finally, sharing is easier when you package InDesign files.
Indesign Type Arc
Evaluate the different ways to use an INDD to see if it fits your needs for your next project or campaign. Lastly, consider a digital asset management system to store large INDD files.
Hyphenation and justification settings are things you don’t think about until you need to! Book pages often look amateurish using InDesign’s default settings. Justified text can appear too stretched or squished, and hyphens abound. Often, just changing the hyphenation and justification settings instantly puts things right.
The following excerpt from chapter 7, Creating Your Document, explains the hyphenation and justification settings, and how to set them in your Basic Paragraph Style.
Every InDesign document comes with a default Basic Paragraph style. Open your Paragraph Styles panel and you’ll see that your document already includes a paragraph style called Basic Paragraph. The style name is in square brackets because it’s a default style and you don’t have the option of deleting it. You’ll use this style as a basis for all your text and adjust the settings so your type will look great.
Double-click the Basic Paragraph style in your Paragraph Styles panel, and you’ll see the Paragraph Style Options dialog box:
On the left side of the dialog box are several different categories. The General category is selected in the example shown here. Select the Hyphenation category to adjust hyphenation settings, and select the Justification category to adjust justification settings, as explained below.
InDesign’s hyphenation settings
These hyphenation settings are recommended for justified text. They ensure that:
Indesign Typesetting
- there aren’t too many hyphens in a row
- words don’t get broken with just two letters on a line, such as op-era or opi-um
- the last word in a paragraph isn’t hyphenated, leaving part of a word alone on the last line
With these settings, you can be confident that most, if not all, of your paragraphs will have even spacing and not too many hyphens.
It’s a good idea to uncheck the Hyphenate box for all heading styles.
InDesign’s justification settings
When text is justified, InDesign must do its best to make your type look as evenly spaced as possible, a difficult task as every line contains a different number of characters. These settings allow InDesign to add or remove space between words (word spacing) and between letters (letter spacing), and even to make the characters slightly wider or narrower (glyph scaling), in order to make your paragraphs look their best.
The Adobe Paragraph Composer adjusts letter spacing and word spacing to achieve the best look for the paragraph as a whole. The Adobe Single Line Composer adjusts spacing for the best look of each line separately.
We hope that by adjusting your hyphenation and justification settings, the typesetting on your book pages will look great, with no uneven spacing and no stretched or squished lines of text.
Read more: Use optical margin alignment to make your paragraphs look better »
Read more: Is your image high enough resolution for printing? »
The excerpt above is from Book Design Made Simple, Second Edition, chapter 7, Creating Your Document, pages 35 and 39–40. Copyright © 2017 Fiona Raven and Glenna Collett.
Need more info about book design, InDesign, and publishing? Our website, book, videos, and blog cover every aspect of how to design and publish a book, whether you’re already an experienced book designer or a complete novice. Download chapters 1 through 9 of the book by subscribing to our blog—simply fill in the form below, and click the Join Us! button.
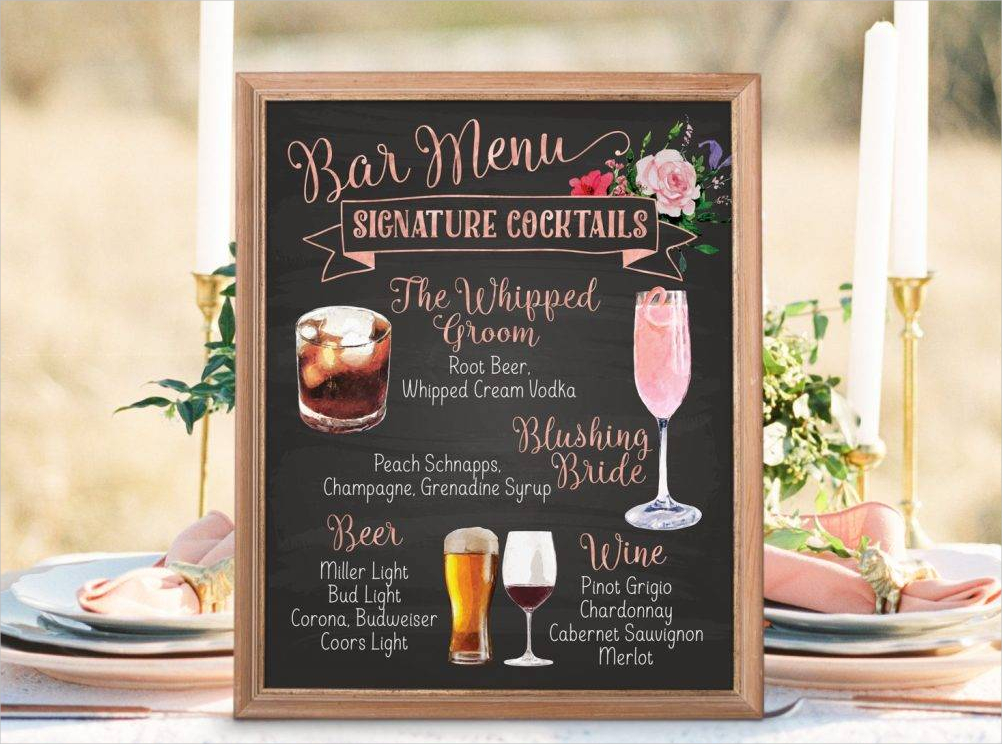
Book Design Made Simple. You can do it yourself.
