- Install Visual Studio Code On Mac Using Homebrew
- Visual Studio Code Mac Install
- Visual Studio Code On Mac
- Visual Studio Code On Mac Will Not Update


Step 2 – Install Visual Studio Code on macOS. First, fetch the latest version of homebrew and formula. Then tap the Caskroom/Cask repository from Github. After that search for the visual-studio-code package. Brew update brew tap caskroom/cask brew cask search visual-studio-code Then install Visual Studio Code by running the following command. Running VS Code on Mac Installation. Download Visual Studio Code for Mac. Double-click on the downloaded archive to expand the contents. Drag Visual Studio Code.app to the Applications folder, making it available in the Launchpad. Add VS Code to your Dock by right-clicking on the icon and choosing Options, Keep in Dock. At the bottom left cornet of VS Code window, you can see the Python version as well. Now Visual Studio Code is ready for interpret and run Python code. It is time to create a Python source code in VS Code and check it. Create Your First Python Code In VS Code.
We now support basic code completion for shader code within Visual Studio for Mac, as well as toggling comments in shader files using the same shortcuts. Support for pointers in the Debugger. We support viewing array pointers in the debugger now.
-->IntelliSense provides several features to help enhance the experience of writing and editing code. For example, in addition to code completion, the IntelliSense engine also provides member lists, parameter info, and quick info.
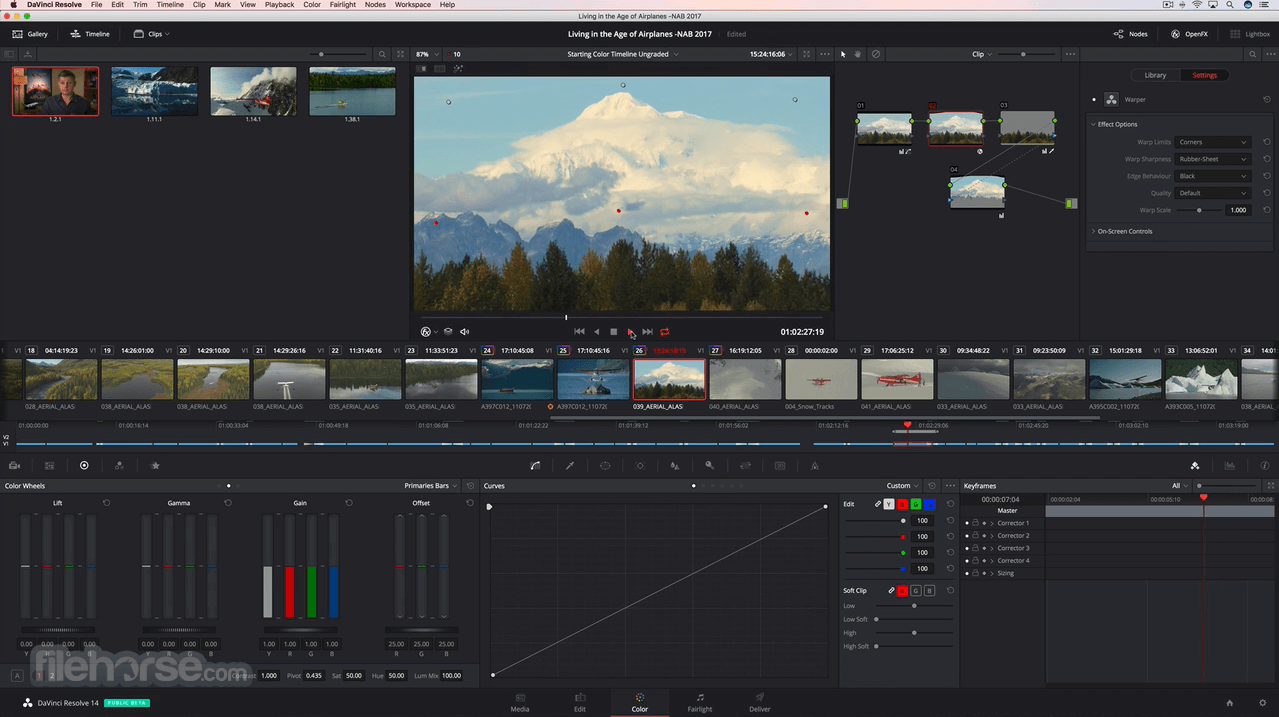
In Visual Studio for Mac, IntelliSense is provided by the core editor service, and is supported in many languages, such as C#, XAML, F#, JavaScript and more. Visual Studio for Mac also features advanced IntelliSense features, such as the ability to show completions from libraries that are not yet imported into the project.
Code Completion
When typing within a supported file, such as a C# code file, valid completions for the string you are currently typing will be displayed in a completion list and updated as you type. Furthermore, if you delete text, the list will again auto-update to include the wider range of possibilities for completing the given string.
The completion window also offers support for filtering the included completions by type. For example, it is possible to limit the members of the list to only represent types such as classes or delegates. This filtering process can be enabled either through clicking on a specific icon representing the type which will be filtered or via keyboard shortcuts corresponding with a given type. The icons, which are located at the bottom of the completion window, are as follows:
| Icon | Name | Keyword | Hotkey |
|---|---|---|---|
| class | class | ⌥C | |
| constant | const | ⌥O | |
| delegate | delegate | ⌥D | |
| enum | enum | ⌥E | |
| event | ⌥V | ||
| field | ⌥F | ||
| interface | interface | ⌥I | |
| keyword | ⌥K | ||
| method | ⌥M | ||
| namespace | namespace | ⌥N | |
| property | ⌥P | ||
| snippet | class | ⌥S | |
| structure | struct | ⌥S |
By clicking on any of the icons, or by pressing the corresponding hotkeys, the completion list will limit to only types as defined by the filter set.
Parameter Window
Another feature of IntelliSense is the ability to provide a parameter list where appropriate. The parameter list provides details of the method signatures for the code being called. By clicking on the up/down arrows within the signature, you can cycle through each of the available parameter signatures to determine the most appropriate for your needs. In addition to the details of the types of data allowed, there may also be a description as defined in the target method via XML comments.
As you fill in the parameters, the parameter that you are currently editing will be bolded, while the inactive parameters will have the standard weight.
Triggering Completion Window and Parameter Window
The completion window will be triggered automatically as you type within your source file. However, you can also trigger the completion window by using the shortcut control-space. This key combination will cause the completion list to appear at the current position of your caret.
You can also manually trigger the appearance of the parameter window by typing control-shift-space. When your caret is in the position that is valid for a parameter list, the parameter list will appear near the caret position.

See also
A vscode extension that provides language support and live preview for the Graphviz format.
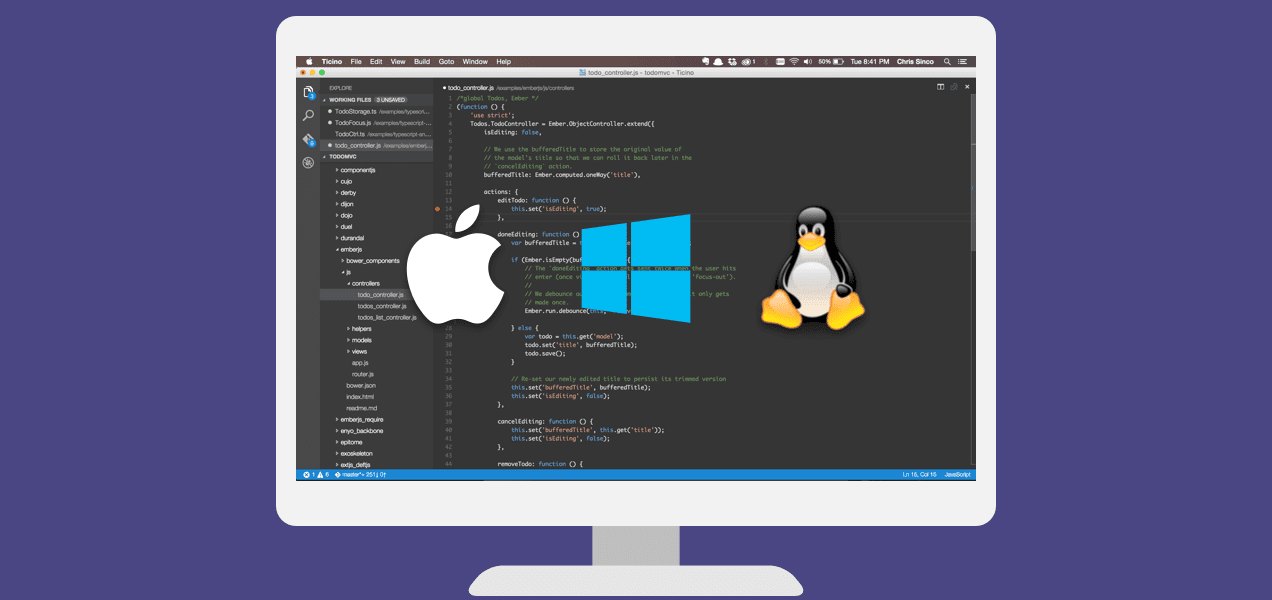
The preview uses the Viz.js library.
The extension can be activated in two ways
Features
Snippets
Try typing one of the following prefixes to see available snippets: graph, >, var, dir, prop, path or rank and efficiently create graphs, variables, properties, paths or ranks.
Graph preview
- Toggle Preview -
ctrl+shift+v(Mac:cmd+shift+v) - Open Preview to the Side -
ctrl+k v(Mac:cmd+k shift+v)
ctrl+f is supported to search for nodes/edges in large graphs, but it is best first to reset the scale to [1:1].
Scaling the graph preview
The live preview of the graph can now be:
- scaled up [▲],
- scaled down [▼],
- reset to 1:1 (one-to-one) scale,
- scaled to fit the width of the pane [↔] or
- scaled to fit the height of the pane [↕].
This greatly facilitates viewing large graphs.
To facilitate working on graph files in the editor, or visualizing files that are created by programs (i.e. search algorithms), the preview can be auto-scaled:
Double clicking on the fit-to-width [↔] or fit-to-height [↕] buttons toggles the given mode on, so when the graph source changes, the preview scales automatically to remain visible.
The zoom level value may be now set to a specific value, or gradually changed by the up/down keys on the keyboard.
Exporting to a .svg file
Click the [↓] button and select the location of the .svg file. The file may be open in any web browser, or attached to an email etc...
Opening preview in a browser
It is also possible to open the file in the default browser by clicking on [⇱]. This creates a temp file and asks the operating system to open it in a default browser or another capable application.
Known issues:
- When VS Code window is re-sized, the auto-scaling does not kick-in as there is no VS Code event that we can listen to. Workaround: click the button again (the toggle state does not change).
- After the zoom percentage is set manually, the zoom value does no longer update when pressing other toolbar buttons. However, the display continues scaling as expected.
For other extension developers
Other extensions may invoke the preview pane programmatically by writing a valid .dot file to the disk and then executing this command:
How to install
Launch VS Code Quick Open (Ctrl+P), paste the following command, and press enter:
ext install joaompinto.vscode-graphviz
Install Visual Studio Code On Mac Using Homebrew
How to build and install from source (Linux)
Visual Studio Code Mac Install
On Windows, just omit the sudo instruction.
Visual Studio Code On Mac
Credits
Visual Studio Code On Mac Will Not Update
- The preview uses https://github.com/mdaines/viz.js/ .
- The syntax highlight/snippets support is based on https://github.com/Stephanvs/vscode-graphviz .
